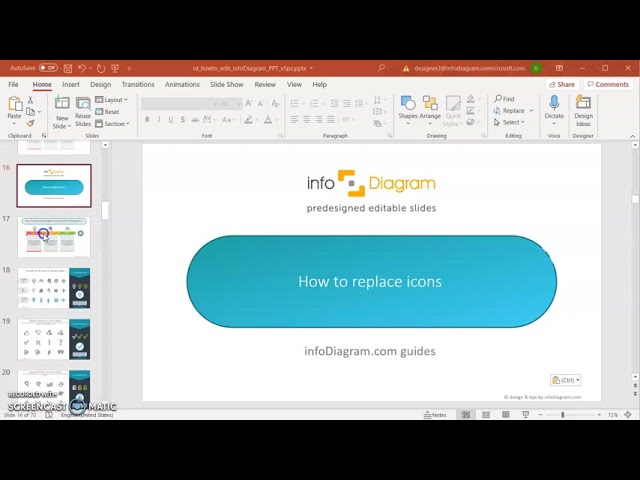Reviews
Your slides are my "secret sauce" when it comes to presenting my ideas to clients. I save a lot of time.
J'avais un délai de livraison à respecter et je n'avais pas le temps de créer une variété de modèles de diapositives. Infodiagram m'a proposé des options faciles à télécharger et à personnaliser en fonction de mes besoins !
Vos diapositives suscitent souvent de précieux commentaires et idées de la part de mon équipe, ce qui améliore les diapositives finales.
Description
Editing Outline Icon's Color & Width in PowerPoint
Slide Content
This slide instructs on proper techniques for altering the appearance of outline icons within PowerPoint. It differentiates between recommended (Do) and discouraged (Don't) practices. The "Do" section elucidates that you can easily change the outline color of an icon, which means selecting a different color for the lines that make up the icon. Additionally, the width of the icon's outline can be adjusted by changing the shape weight, clarifying that you can modify how thick or thin the outline appears. The "Don't" part advises against giving outline icons a color fill, which means filling the inside of the icon with color, and cautions that too thick a line will make the icon unreadable, referring to setting the outline too wide, which can obscure the icon's details.
Graphical Look
- The slide uses a blue header with white text for the title.
- Two distinct sections labeled "Do" and "Don't" in hexagonal callout shapes, with "Do" in teal and "Don't" in red.
- Next to the "Do" callout, there are two enlarged graphics showing PowerPoint tool options and descriptive text.
- The first graphic displays the 'Shape Outline' dropdown menu, highlighting how to change the icon's outline color.
- The second graphic shows the 'Weight' menu, indicating how to change the thickness of the icon's outline.
- To the right are example icons in a series demonstrating the correct ("Do") and incorrect ("Don't") methods.
- For the "Do" examples, one icon has different outline colors and the other shows varied outline widths.
- For the "Don't" examples, icons have unsuitable color fills and overly thick outlines.
- The icons are stylized representations of documents.
- A watermark-like logo is present in the central bottom part of the slide, adding a branding element.
The slide has a clean and professional design with a well-organized layout, effectively showing comparison by using visual examples. Icons are used for illustration, and screenshots of tool menus drive home the instruction on how to apply changes in PowerPoint.
Use Cases
- This slide could be used in a workshop or tutorial session on PowerPoint design techniques, focusing on the customization of icons.
- It could serve as part of a style guide presentation within a company to ensure consistent use of PowerPoint among employees.
- The slide might be presented in a graphic design course that covers the basics of visual elements in business communication.
- In a marketing or branding meeting, this slide could highlight the importance of visual clarity and the impact of design choices on readability and aesthetics.
How to Edit
How to edit text & colors
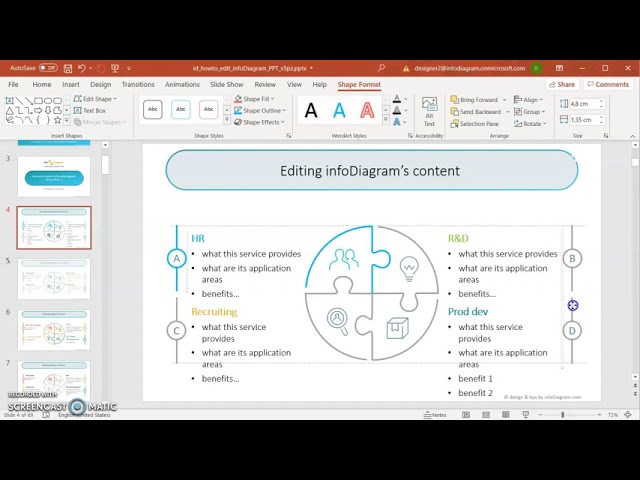
How to expand / shorten diagram
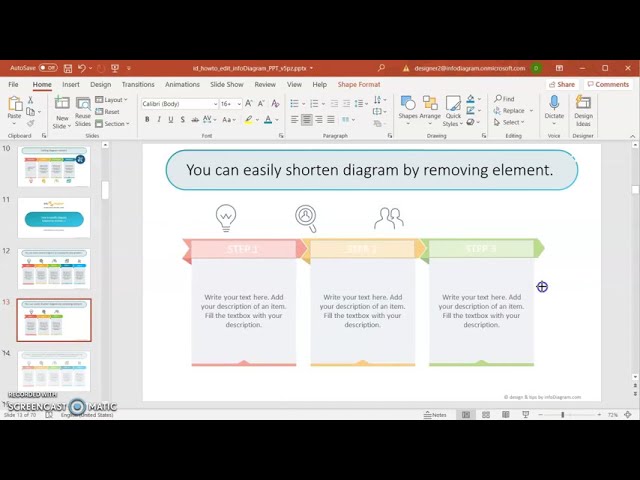
How to Replace Icons in infoDiagram PPT