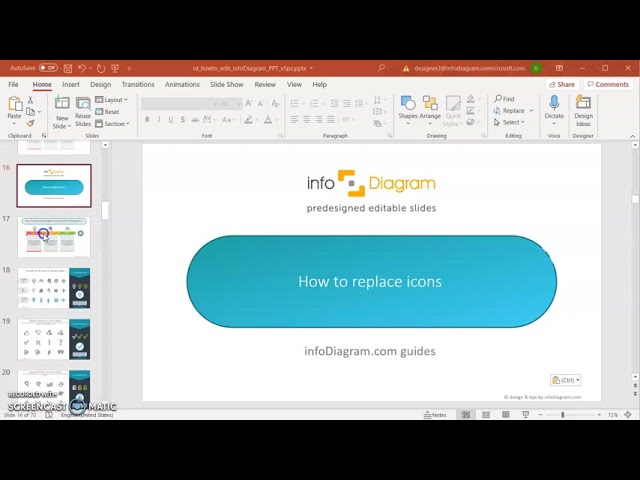Comentários
Seus slides são minha 'fórmula secreta' quando se trata de visualizar minhas ideias para os clientes. Estou economizando tanto tempo.
Os seus slides geram frequentemente bons comentários e ideias da minha equipa, o que melhora os slides finais.
Descrição
Editando Ícones e Formas Planas no PowerPoint
Conteúdo do Slide
O slide apresenta um tutorial sobre como alterar a cor de preenchimento de ícones e formas planas dentro do PowerPoint. Ele mostra um exemplo de uma ferramenta de seleção de cores no PowerPoint, ilustrando como é fácil mudar as cores de ícones e formas para personalizar a aparência visual dos gráficos da apresentação. Essa personalização permite uma melhor integração dos gráficos com o esquema de cores da apresentação, aprimorando a coesão estética geral e apoiando a identidade da marca.
Aparência Gráfica
- O slide apresenta um esquema de cores branco e azul claro.
- Um grande título na parte superior em fonte preta negrito afirma o tópico.
- Uma caixa de texto centralizada com fundo cinza contém texto instrucional em fonte branca.
- Uma grande captura de tela de uma ferramenta de seleção de cores do PowerPoint é exibida à direita da caixa de texto.
- A captura de tela exibe um menu suspenso com várias opções de cores.
- Há representações gráficas de ícones de pessoas antes e depois das mudanças de cor.
- O conjunto de ícones antes, à esquerda, é teal, enquanto o depois, à direita, é laranja.
- O design é limpo e minimalista, usando princípios de design plano.
O slide tem uma aparência profissional e limpa, com foco no conteúdo instrucional e na representação visual do tema. A paleta de cores é suave e discreta, apoiando o objetivo educativo sem distrair do conteúdo.
Casos de Uso
- Este slide pode ser utilizado em materiais de treinamento educacional para ensinar habilidades no PowerPoint.
- Ele poderia ser parte de uma apresentação em workshop sobre aprimoramento do design visual em apresentações.
- O slide é adequado para inclusão em um webinar ou módulo de curso online sobre personalização no PowerPoint.
- Ele pode servir como um guia visual em um ambiente corporativo para padronizar apresentações para alinhar com as cores da marca.
Como editar
Como editar texto e cores
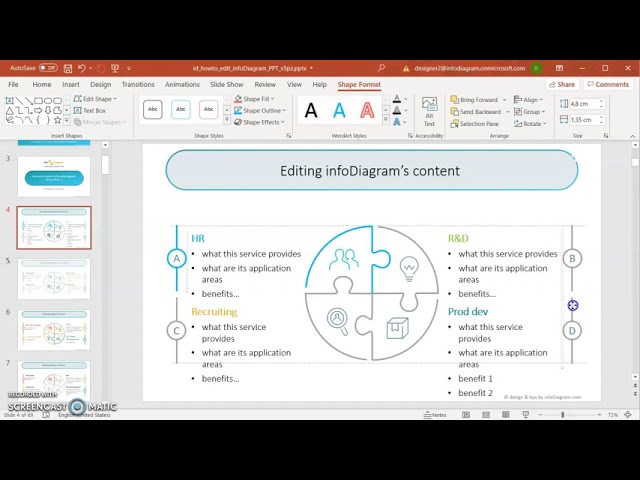
Como expandir / encurtar o diagrama
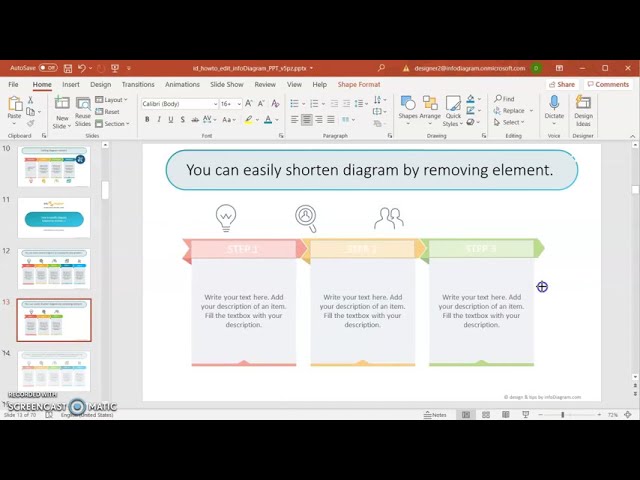
Como substituir ícones no infoDiagrama PPT