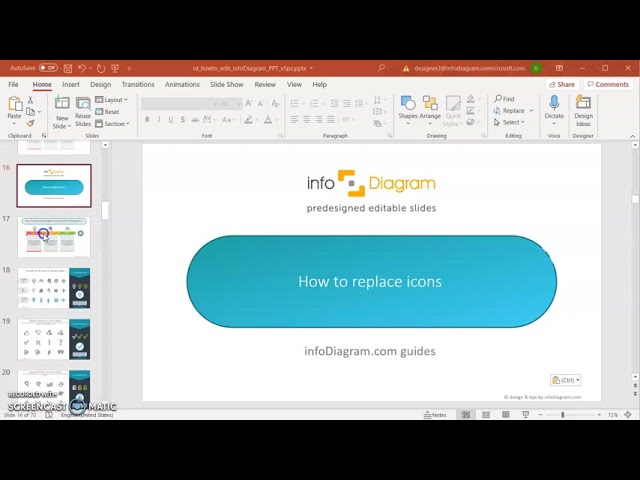Bewertungen
Tus diapositivas son mi 'salsa secreta' cuando se trata de visualizar mis ideas para los clientes. Estoy ahorrando tanto tiempo.
Tus diapositivas suelen generar buenos comentarios e ideas por parte de mi equipo, lo que mejora el resultado final.
Beschreibung
Bearbeiten der Konturfarbe und -breite von Symbolen in PowerPoint
Folieninhalt
Diese Folie erklärt die richtigen Techniken zur Veränderung des Erscheinungsbildes von Kontursymbolen in PowerPoint. Sie unterscheidet zwischen empfohlenen (Do) und nicht empfohlenen (Don't) Praktiken. Der Abschnitt "Do" erläutert, dass Sie die Konturfarbe eines Symbols leicht ändern können, was bedeutet, eine andere Farbe für die Linien auszuwählen, aus denen das Symbol besteht. Darüber hinaus kann die Breite der Kontur des Symbols durch Ändern des Formgewichts angepasst werden, was klarstellt, dass Sie verändern können, wie dick oder dünn die Kontur erscheint. Der Abschnitt "Don't" rät davon ab, Kontursymbole mit einer Farbfüllung zu versehen, was bedeutet, dass das Innere des Symbols mit Farbe gefüllt wird, und warnt, dass eine zu dicke Linie das Symbol unleserlich macht, was sich auf das Festlegen der Kontur bezieht, dass sie zu breit ist, was die Details des Symbols verbergen kann.
Grafisches Aussehen
- Die Folie verwendet einen blauen Kopfzeilenbereich mit weißem Text für den Titel.
- Zwei verschiedene Abschnitte, die "Do" und "Don't" in sechseckigen Hervorhebungen angeben, wobei "Do" in Türkis und "Don't" in Rot dargestellt ist.
- Neben der "Do"-Hervorhebung befinden sich zwei vergrößerte Grafiken, die PowerPoint-Tooloptionen und beschreibenden Text zeigen.
- Die erste Grafik zeigt das Dropdown-Menü 'Formkontur', das hervorgehoben wird, um zu zeigen, wie man die Konturfarbe des Symbols ändert.
- Die zweite Grafik zeigt das Menü 'Gewicht', das angibt, wie die Dicke der Kontur des Symbols geändert werden kann.
- Rechts sind Beispielsymbole in einer Serie, die die richtigen ("Do") und falschen ("Don't") Methoden demonstrieren.
- Für die "Do"-Beispiele hat ein Symbol unterschiedliche Konturfarben und das andere zeigt verschiedene Konturbreiten.
- Für die "Don't"-Beispiele haben Symbole ungeeignete Farbfüllungen und übermäßig dicke Konturen.
- Die Symbole sind stilisierte Darstellungen von Dokumenten.
- Ein logoähnliches Wasserzeichen befindet sich im zentral unteren Bereich der Folie und fügt ein Branding-Element hinzu.
Die Folie hat ein sauberes und professionelles Design mit einem gut organisierten Layout, das den Vergleich durch visuelle Beispiele effektiv zeigt. Symbole werden zur Veranschaulichung verwendet, und Screenshots von Toolmenüs verdeutlichen die Anweisung, wie Änderungen in PowerPoint angewendet werden können.
Anwendungsfälle
- Diese Folie könnte in einem Workshop oder einer Schulungssitzung zu PowerPoint-Designtechniken verwendet werden, die sich auf die Anpassung von Symbolen konzentriert.
- Sie könnte Teil einer Style-Guide-Präsentation innerhalb eines Unternehmens sein, um eine konsistente Nutzung von PowerPoint unter den Mitarbeitern sicherzustellen.
- Die Folie könnte in einem Grafikdesignkurs vorgestellt werden, der die Grundlagen visueller Elemente in der Unternehmenskommunikation behandelt.
- In einem Marketing- oder Branding-Meeting könnte diese Folie die Bedeutung visueller Klarheit und den Einfluss von Designentscheidungen auf Lesbarkeit und Ästhetik hervorheben.
Wie bearbeiten
Text und Farben bearbeiten
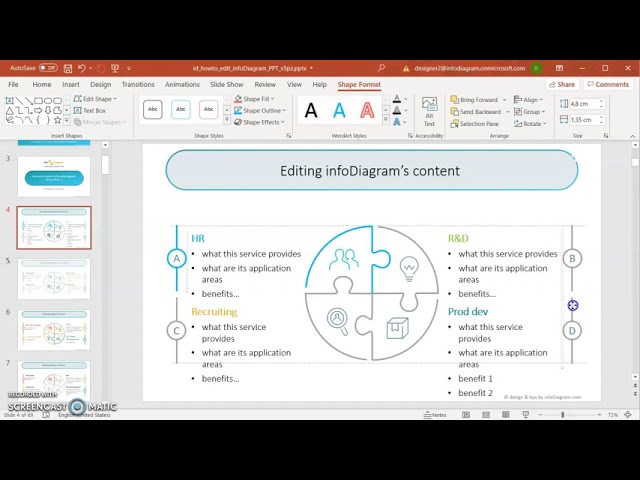
Diagramm erweitern/kürzen
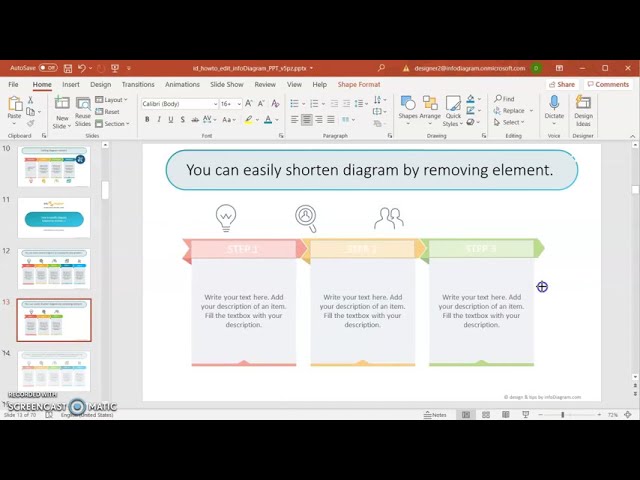
Ersetzen von Symbolen in infoDiagram PPT