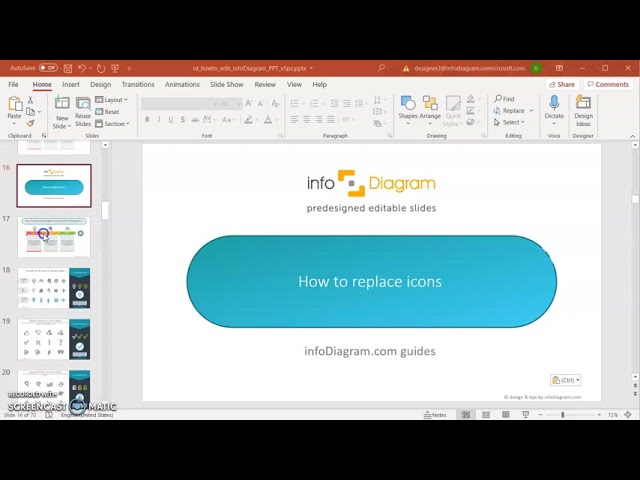Commentaires
Your slides are my "secret sauce" when it comes to presenting my ideas to clients. I save a lot of time.
J'avais un délai de livraison à respecter et je n'avais pas le temps de créer une variété de modèles de diapositives. Infodiagram m'a proposé des options faciles à télécharger et à personnaliser en fonction de mes besoins !
Vos diapositives suscitent souvent de précieux commentaires et idées de la part de mon équipe, ce qui améliore les diapositives finales.
Description
Modification des icônes de contour dans PowerPoint
Contenu de la diapositive
La diapositive explique comment modifier correctement les icônes de contour dans PowerPoint. Elle suggère que les utilisateurs devraient changer facilement la couleur du contour des icônes et ajuster la largeur du contour de l'icône en modifiant le poids de la forme. Les concepts de "À faire" et "À ne pas faire" sont illustrés par des exemples : pour "À faire", des icônes sont montrées avec des couleurs et des épaisseurs de contour variées, démontrant la personnalisation ; pour "À ne pas faire", une icône est remplie de couleur ce qui la rend illisible, et une autre est montrée avec une ligne trop épaisse, indiquant une mauvaise lisibilité.
Apparence graphique
- L'arrière-plan de la diapositive est blanc, offrant une toile neutre pour le texte et les graphiques.
- Le titre de la diapositive, "Modification des icônes de contour dans PowerPoint", est présenté en haut en texte noir gras.
- Deux zones de contenu principales divisent la diapositive : 'À faire', avec un fond turquoise et du texte blanc, et 'À ne pas faire', avec un fond rouge et du texte blanc. Ces zones servent de titres pour leurs sections respectives.
- Des captures d'écran des éléments de l'interface PowerPoint – le menu déroulant 'Contour de forme' et l'outil de sélection 'Poids de forme' – servent d'aides visuelles sous chaque zone de contenu.
- Des icônes d'exemple sont affichées sous les captures d'écran de l'interface pour montrer l'effet des techniques de modification décrites.
- Des flèches sont utilisées pour relier les captures d'écran des éléments de l'interface aux exemples d'icônes correspondants, créant un flux visuel allant de l'instruction à l'illustration.
- Le pied de page est exclu de la description selon les instructions. La diapositive utilise une combinaison de design plat pour les icônes et les captures d'écran, et des couleurs contrastées pour différencier les pratiques recommandées des erreurs courantes. L'utilisation astucieuse des flèches crée un chemin visuel clair du problème à la solution.
Cas d'utilisation
- Pour instruire les employés sur les meilleures pratiques pour créer des présentations PowerPoint visuellement efficaces.
- Lors d'un atelier sur les principes de conception graphique au sein de logiciels de présentation comme PowerPoint.
- Dans le cadre d'un module de formation pour les nouvelles recrues qui utiliseront fréquemment PowerPoint dans leurs rôles.
- Pour fournir un guide visuel dans un document d'instruction ou un tutoriel en ligne axé sur les techniques de conception PowerPoint.
Comment éditer
Comment modifier le texte et les couleurs
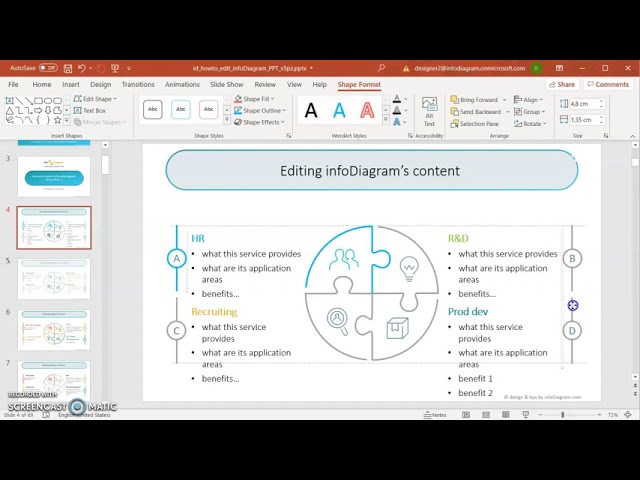
Comment développer / raccourcir un diagramme
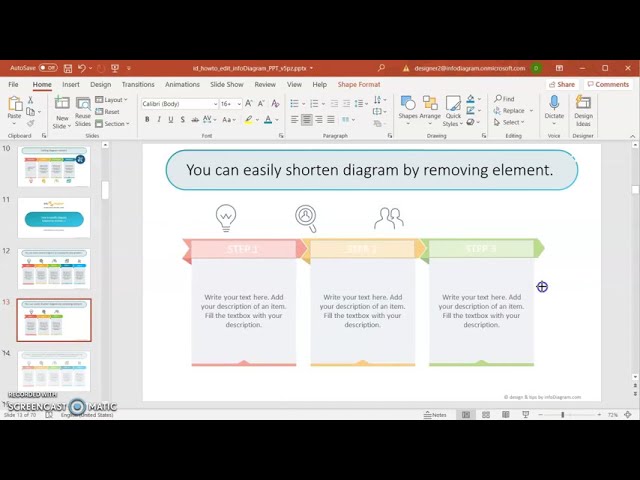
Comment remplacer les icônes dans infoDiagram PPT