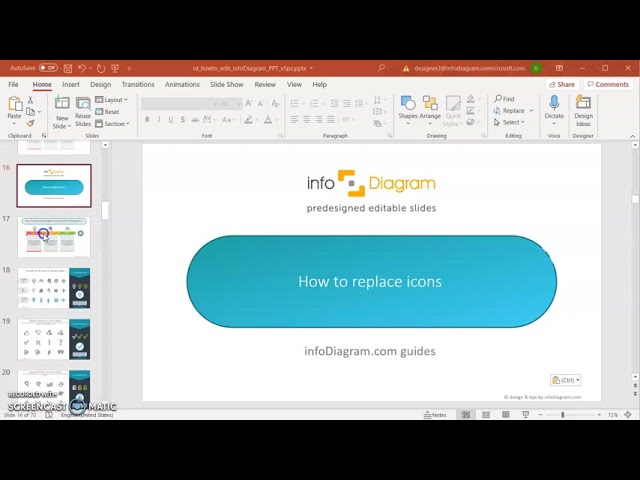Commentaires
Deine Folien sind meine 'geheime Zutat', wenn es darum geht, meine Ideen Kunden zu visualisieren. Ich spare so viel Zeit.
Ihre Folien führen oft zu guten Kommentaren und Ideen meines Teams, die die endgültigen Folien verbessern.
Description
Édition des icônes de contour dans PowerPoint
Contenu de la diapositive
La diapositive est un tutoriel sur la façon de personnaliser les icônes de contour dans PowerPoint. Elle présente deux personnalisations clés : changer la couleur de contour de l'icône et changer la largeur de son contour en ajustant le poids de la forme.
"Vous pouvez facilement changer la couleur de contour de l'icône :" indique que modifier la couleur est un processus simple. Sous cette déclaration, un menu déroulant montrant les options de couleur illustre cette fonctionnalité.
"Ou changez la largeur du contour de l'icône en changeant le poids de la forme :" suggère qu'il est possible de modifier l'épaisseur de la bordure de l'icône, avec un menu affichant divers poids de ligne illustrant comment procéder.
Apparence graphique
- L'arrière-plan de la diapositive est blanc avec une légère ombre donnant un léger effet 3D sur les bords.
- Le titre de la diapositive est en haut, en gras avec une taille de police plus grande pour insister.
- Il y a deux blocs de texte principaux, chacun avec un surlignage bleu mettant en avant l'action clé de changer de couleur et de changer de largeur.
- Chaque bloc de texte est accompagné d'une image d'un menu déroulant de PowerPoint, montrant respectivement l'outil de sélection de couleur et l'outil de poids de ligne.
- À droite du premier bloc de texte, trois icônes d'ampoules sont affichées verticalement, chacune ayant une couleur de contour différente (cyan, violet, magenta) pour exemplifier la fonctionnalité de changement de couleur.
- Sous le deuxième bloc de texte, il y a une séquence horizontale de cinq icônes d'ampoules montrant la progression du poids de ligne du fin au épais.
- Tous les objets graphiques ont des ombres portées, contribuant à une apparence en couches sur la diapositive.
La diapositive a un design propre et instructif avec un équilibre entre le texte, les captures d'écran et les exemples d'icônes. L'utilisation d'ombres portées pour chaque élément crée de la profondeur, tandis que les surlignages bleus attirent efficacement l'attention sur les points d'apprentissage clés.
Cas d'utilisation
- Pour former les employés sur la façon de personnaliser et d'améliorer leurs présentations PowerPoint.
- Dans un atelier pour les débutants apprenant à utiliser PowerPoint efficacement.
- Lors d'un webinaire sur des techniques avancées de PowerPoint pour créer des présentations plus visuellement attrayantes.
- Dans le cadre d'une session de tutoriel sur le design graphique au sein des logiciels de présentation pour les professionnels du marketing.
Comment éditer
Comment modifier le texte et les couleurs
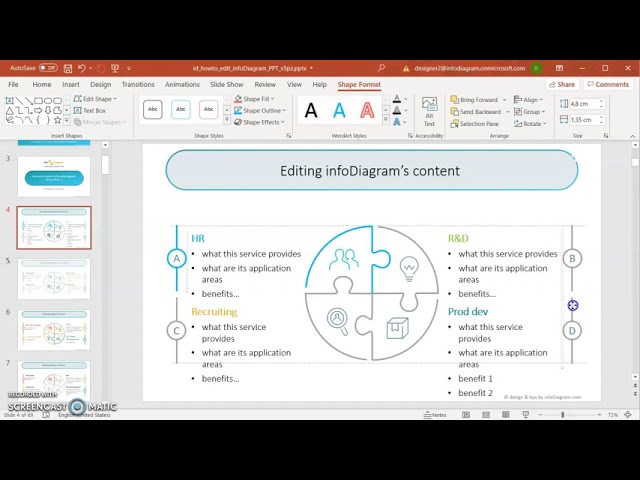
Comment développer / raccourcir un diagramme
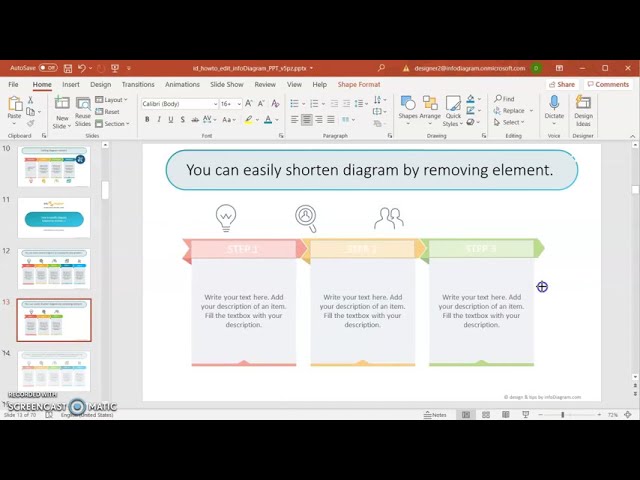
Comment remplacer les icônes dans infoDiagram PPT