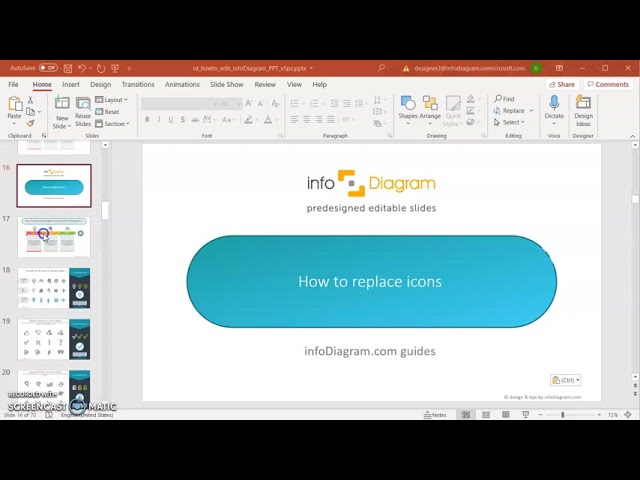Reseñas
Tus diapositivas son mi 'salsa secreta' cuando se trata de visualizar mis ideas para los clientes. Estoy ahorrando tanto tiempo.
Tus diapositivas suelen generar buenos comentarios e ideas por parte de mi equipo, lo que mejora el resultado final.
Descripción
Diagrama de Flujo de Proceso en Chevron – 4 Pasos
Contenido de la Diapositiva
La diapositiva de PowerPoint presenta un flujo de proceso de 4 pasos utilizando gráficos en forma de chevrón. Cada chevrón contiene un marcador de posición para el título y varias líneas para texto adicional, lo que permite una descripción clara y concisa de cada paso en una secuencia o proceso. El contenido textual está destinado a ser personalizado con información específica relevante al tema del presentador, proporcionando un diseño estructurado para explicar un flujo de trabajo o la progresión de tareas.
Apariencia Gráfica
- El fondo de la diapositiva es blanco liso.
- Hay cuatro formas de chevrón, alineadas horizontalmente a través de la diapositiva.
- Cada chevrón tiene un color distinto: verde azulado, naranja, púrpura y azul.
- La parte superior de cada chevrón presenta un marcador de posición para un título con una fuente blanca en negrita.
- Cada chevrón incluye un tono más claro de su respectivo color para el área del cuerpo del texto.
- Dentro del cuerpo de cada chevrón, hay líneas de marcador de posición para texto en un tamaño de fuente más pequeño.
- A la izquierda de cada chevrón hay un pequeño ícono: una lupa, engranajes, una lista de verificación y una caja, correlacionando con cada paso.
- Los íconos están coloreados para complementar el color del chevrón al que están asociados.
La apariencia general de la diapositiva es limpia, moderna y profesional, con una clara distinción visual entre cada paso mediante el uso de colores e íconos. El diseño minimalista apoya el enfoque en el contenido sin distracciones innecesarias.
Casos de Uso
- Explicar procedimientos paso a paso en un proceso empresarial.
- Esbozar las etapas en el desarrollo de proyectos o ciclo de vida del producto.
- Demostrar la secuencia de eventos en un flujo de trabajo durante sesiones de capacitación.
- Resumir puntos clave en un plan estratégico o propuesta.
Cómo editar
Cómo editar texto y colores
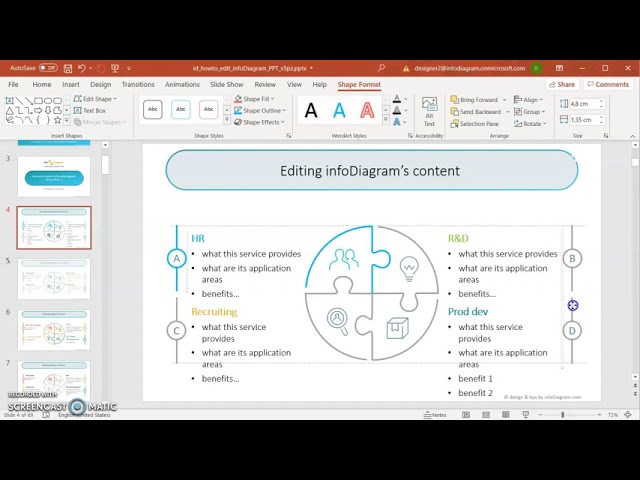
Cómo ampliar / acortar el diagrama
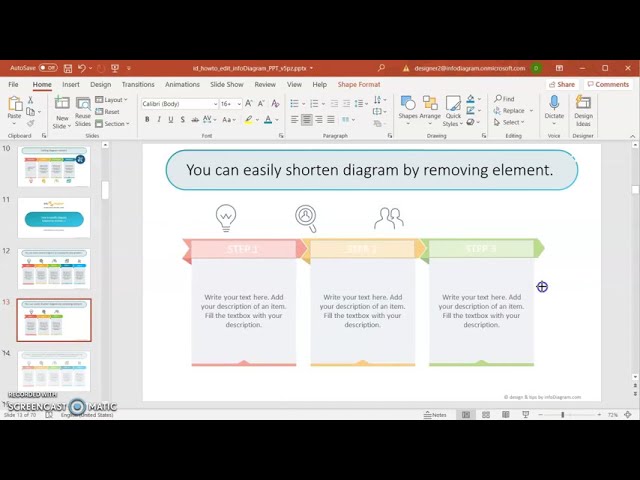
Cómo sustituir iconos en infoDiagram PPT