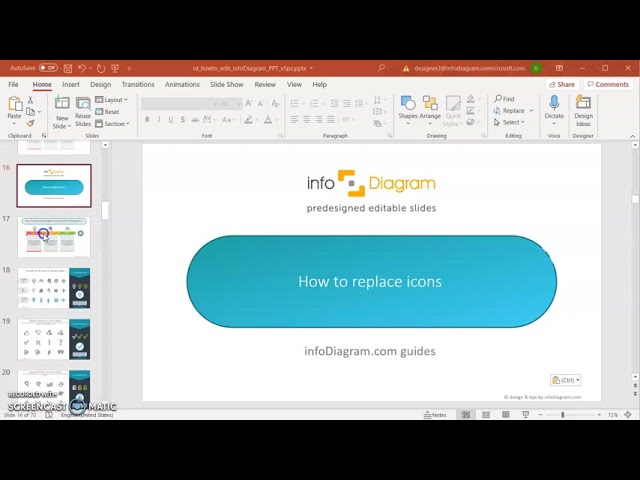Reseñas
Deine Folien sind meine 'geheime Zutat', wenn es darum geht, meine Ideen Kunden zu visualisieren. Ich spare so viel Zeit.
Ihre Folien führen oft zu guten Kommentaren und Ideen meines Teams, die die endgültigen Folien verbessern.
Descripción
Edición de íconos de contorno en PowerPoint
Contenido de la diapositiva
La diapositiva describe las mejores prácticas para editar íconos de contorno en PowerPoint. Está dividida en dos secciones: "Hacer" y "No hacer." En la sección de "Hacer", sugiere que se puede cambiar fácilmente el color de contorno del ícono y ajustar el grosor del contorno del ícono cambiando el peso de la forma, explicando que estas modificaciones mejoran el atractivo visual del ícono sin comprometer la claridad. Por el contrario, la sección de "No hacer" aconseja no dar un relleno de color a los íconos de contorno y advierte que usar una línea que sea demasiado gruesa hará que el ícono sea ilegible, lo que implica que tales cambios pueden ocultar los detalles del ícono y reducir su efectividad.
Apariencia gráfica
- El título de la diapositiva está en negrita y es mucho más grande que el resto del texto, lo que enfatiza el tema.
- Dos secciones contrastantes están etiquetadas como 'Hacer' y 'No hacer', con diferentes colores de fondo en azul verdoso y rojo, lo que transmite rápidamente el formato de recomendación frente a advertencia.
- Se muestra una serie de íconos de portapapeles con diferentes colores y grosores de contorno, ilustrando de manera visual los pasos de 'Hacer' y 'No hacer'.
- Las citas recortadas se encuentran debajo de cada sección, proporcionando una breve explicación en una fuente más pequeña, reforzando el mensaje central de cada recomendación.
- Los íconos de portapapeles están situados sobre banderas en forma de flecha gris, lo que llama la atención sobre los ejemplos de manipulación de íconos.
- También hay una pequeña sección que parece mostrar elementos de la interfaz de PowerPoint, probablemente proporcionada como referencia a las herramientas utilizadas para la edición de íconos.
La diapositiva tiene un aspecto limpio y profesional con una clara distinción entre lo que se debe hacer y lo que no se debe hacer a través del uso de color y organización espacial. Los ejemplos de íconos son simples pero efectivos para demostrar los efectos de diferentes opciones de edición.
Casos de uso
- Para instruir a los empleados o miembros del equipo sobre cómo utilizar eficazmente los recursos visuales en presentaciones sin reducir la claridad o el impacto.
- Como parte de un taller o sesión de capacitación sobre diseño de presentaciones, centrada en lo que se debe y no se debe hacer en la personalización de elementos visuales.
- En una guía de estilo corporativo o procedimientos operativos estándar para crear presentaciones consistentes y de aspecto profesional.
- Durante un tutorial o seminario web sobre técnicas avanzadas de edición en PowerPoint para diseñadores o profesionales no diseñadores que desean mejorar sus habilidades de presentación.
Cómo editar
Cómo editar texto y colores
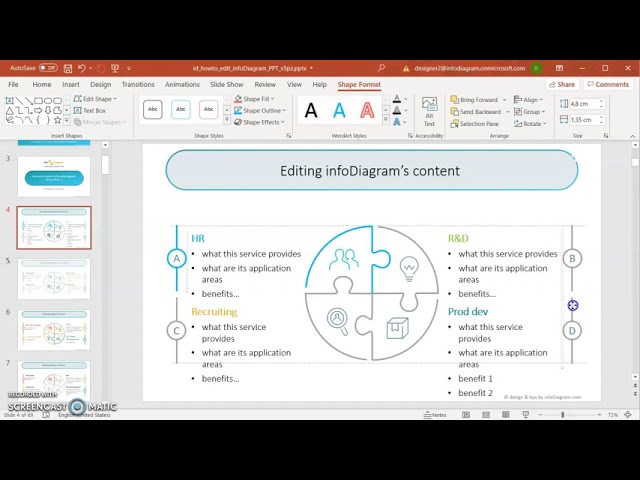
Cómo ampliar / acortar el diagrama
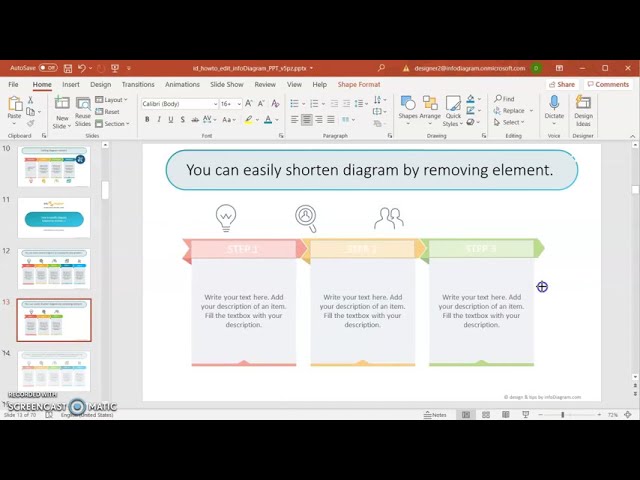
Cómo sustituir iconos en infoDiagram PPT