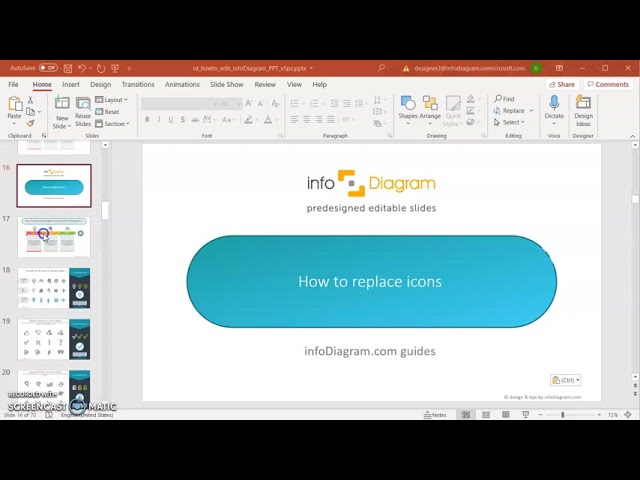Reseñas
Seus slides são minha 'fórmula secreta' quando se trata de visualizar minhas ideias para os clientes. Estou economizando tanto tempo.
Os seus slides geram frequentemente bons comentários e ideias da minha equipa, o que melhora os slides finais.
Descripción
Edición del color y ancho del contorno de íconos en PowerPoint
Contenido de la diapositiva
Esta diapositiva instruye sobre técnicas adecuadas para alterar la apariencia de los íconos con contorno dentro de PowerPoint. Se diferencia entre las prácticas recomendadas (Hacer) y las desaconsejadas (No hacer). La sección "Hacer" explica que puedes cambiar fácilmente el color del contorno de un ícono, lo que significa seleccionar un color diferente para las líneas que componen el ícono. Además, el ancho del contorno del ícono se puede ajustar cambiando el peso de la forma, aclarando que puedes modificar cuán grueso o delgado aparece el contorno. La parte de "No hacer" aconseja no dar a los íconos de contorno un relleno de color, lo que significa rellenar el interior del ícono con color, y advierte que una línea demasiado gruesa hará que el ícono sea ilegible, refiriéndose a tener el contorno demasiado ancho, lo que puede oscurecer los detalles del ícono.
Apariencia Gráfica
- La diapositiva utiliza un encabezado azul con texto blanco para el título.
- Dos secciones distintas etiquetadas como "Hacer" y "No hacer" en formas de llamada hexagonales, con "Hacer" en azul verdoso y "No hacer" en rojo.
- Al lado de la llamada "Hacer", hay dos gráficos ampliados que muestran las opciones de herramientas de PowerPoint y texto descriptivo.
- El primer gráfico muestra el menú desplegable 'Contorno de forma', destacando cómo cambiar el color del contorno del ícono.
- El segundo gráfico muestra el menú 'Peso', indicando cómo cambiar el grosor del contorno del ícono.
- A la derecha hay íconos de ejemplo en una serie que demuestran los métodos correctos ("Hacer") e incorrectos ("No hacer").
- Para los ejemplos de "Hacer", un ícono tiene diferentes colores de contorno y el otro muestra anchos de contorno variados.
- Para los ejemplos de "No hacer", los íconos tienen rellenos de color inapropiados y contornos demasiado gruesos.
- Los íconos son representaciones estilizadas de documentos.
- Un logo similar a una marca de agua está presente en la parte central inferior de la diapositiva, añadiendo un elemento de marca.
La diapositiva tiene un diseño limpio y profesional con un layout bien organizado, mostrando efectivamente la comparación mediante ejemplos visuales. Se utilizan íconos para ilustración, y capturas de pantalla de los menús de herramientas enfatizan la instrucción sobre cómo aplicar cambios en PowerPoint.
Casos de Uso
- Esta diapositiva podría ser utilizada en un taller o sesión de tutorial sobre técnicas de diseño en PowerPoint, enfocándose en la personalización de íconos.
- Podría servir como parte de una presentación de guía de estilo dentro de una empresa para asegurar un uso consistente de PowerPoint entre los empleados.
- La diapositiva podría ser presentada en un curso de diseño gráfico que cubre los fundamentos de los elementos visuales en la comunicación empresarial.
- En una reunión de marketing o branding, esta diapositiva podría resaltar la importancia de la claridad visual y el impacto de las elecciones de diseño en la legibilidad y la estética.
Cómo editar
Cómo editar texto y colores
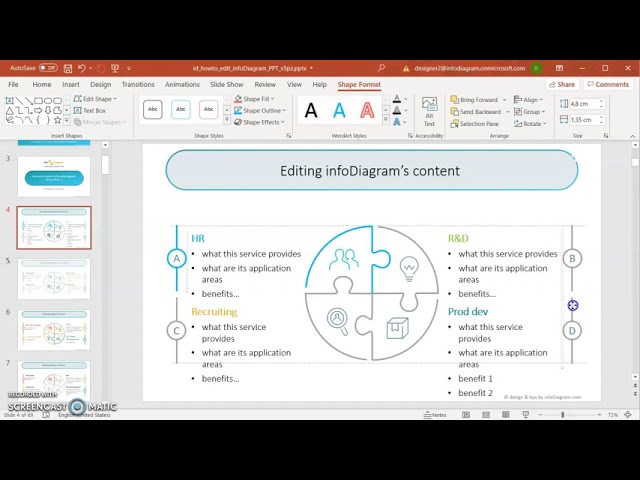
Cómo ampliar / acortar el diagrama
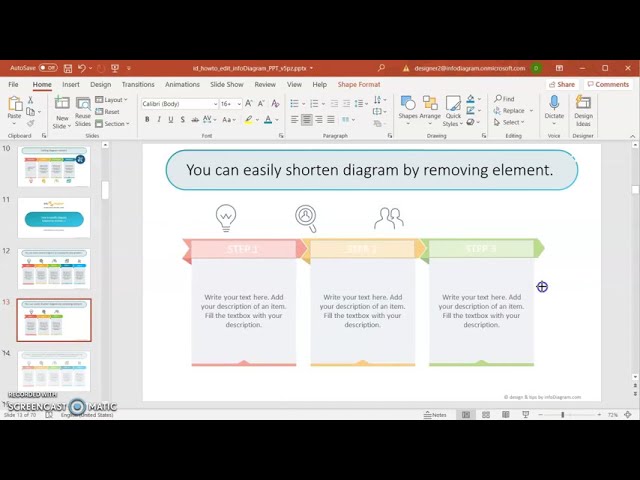
Cómo sustituir iconos en infoDiagram PPT