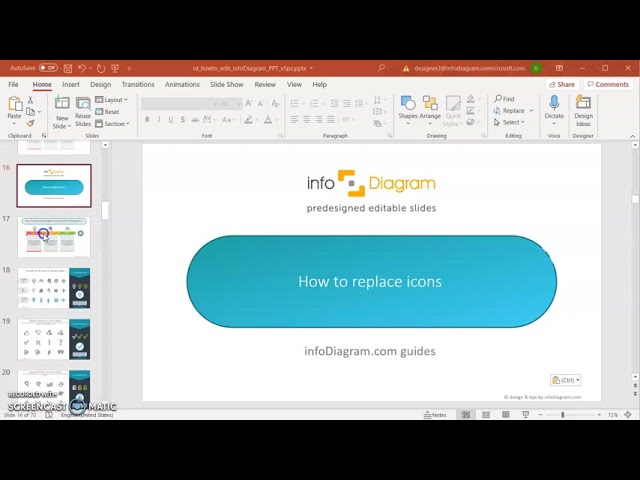Reseñas
Your slides are my 'secret sauce' when it comes to visualising my ideas to clients. I'm saving so much time.
InfoDiagram has been a wonderful resource since I found the product site a few years ago.
Your slides often generate good comments and ideas from my team that improve the final slides.
Descripción
Edición de Íconos de Contorno en PowerPoint
Contenido de la Diapositiva
Esta diapositiva proporciona pautas sobre cómo editar íconos de contorno en PowerPoint. La sección "Hacer" ilustra que puedes cambiar fácilmente el color de contorno de un ícono, lo que significa que ajustar el color puede ayudar a que el ícono se mezcle o se destaque según tus necesidades de diseño. Además, puedes alterar el grosor del contorno del ícono modificando el peso de la forma, indicando que el grosor se puede ajustar para una mejor claridad visual. La sección "No Hacer" aconseja no llenar los íconos de contorno con un color, ya que puede hacer que sean menos reconocibles, y advierte que usar una línea que sea demasiado gruesa puede hacer que el ícono sea ilegible, destacando la importancia de mantener un equilibrio óptimo para la legibilidad y el atractivo estético.
Apariencia Gráfica
- La diapositiva tiene un encabezado azul con el título "Edición de Íconos de Contorno en PowerPoint" en una fuente grande y blanca.
- Hay dos secciones divididas por paneles codificados por colores: un panel teal etiquetado como "Hacer" y un panel rojo etiquetado como "No Hacer."
- Cada sección tiene un conjunto de íconos para ilustrar las formas correctas e incorrectas de editar íconos de contorno.
- La sección "Hacer" incluye representaciones de elementos de la interfaz de PowerPoint y un par de íconos con diferentes colores y pesos de contorno.
- Cajas de texto con notas explicativas acompañan las representaciones gráficas en ambas secciones.
- La sección "No Hacer" incluye íconos con un llenado de color inapropiado y contornos excesivamente gruesos, demostrando lo que se debe evitar.
- La diapositiva emplea flechas direccionales que apuntan del texto a los íconos, vinculando visualmente las explicaciones con los ejemplos.
La diapositiva utiliza un diseño limpio y profesional con una mezcla de texto, íconos y representaciones gráficas de la interfaz. El uso de colores contrastantes para las secciones "Hacer" y "No Hacer" dirige efectivamente la atención del espectador hacia las prácticas recomendadas y los errores comunes.
Casos de Uso
- Durante una presentación sobre las mejores prácticas de diseño gráfico a una audiencia no familiarizada con el software de diseño.
- En una sesión de capacitación para nuevos empleados para familiarizarlos con el software de presentación y las pautas estándar de la empresa.
- Como parte de un taller sobre cómo mejorar presentaciones de PowerPoint para maximizar el impacto visual y la claridad para los asistentes.
- En un seminario web centrado en consejos y trucos para usar PowerPoint de manera eficiente para crear presentaciones más atractivas y profesionales.
Cómo editar
Cómo editar texto y colores
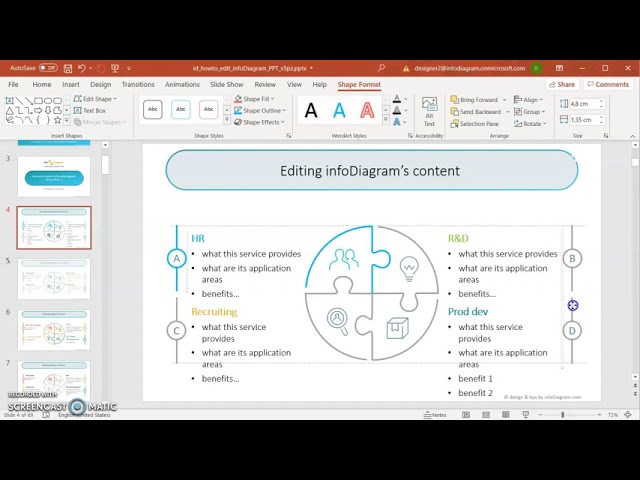
Cómo ampliar / acortar el diagrama
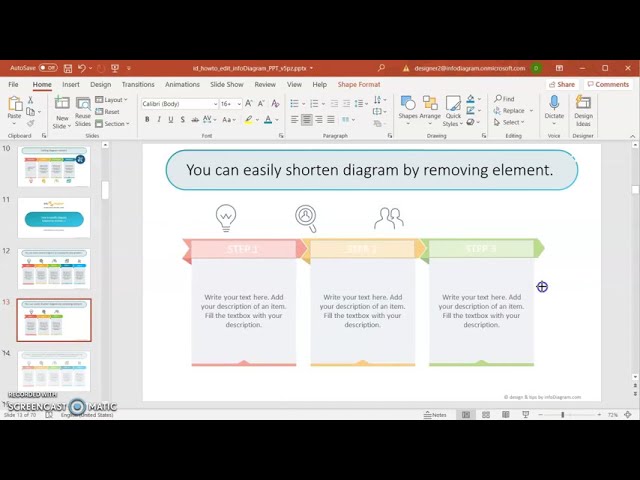
Cómo sustituir iconos en infoDiagram PPT