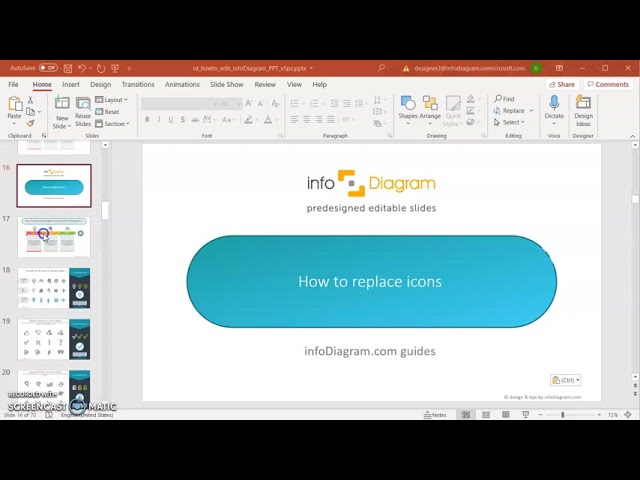Reseñas
Your slides are my "secret sauce" when it comes to presenting my ideas to clients. I save a lot of time.
J'avais un délai de livraison à respecter et je n'avais pas le temps de créer une variété de modèles de diapositives. Infodiagram m'a proposé des options faciles à télécharger et à personnaliser en fonction de mes besoins !
Vos diapositives suscitent souvent de précieux commentaires et idées de la part de mon équipe, ce qui améliore les diapositives finales.
Descripción
Editando Iconos de Contorno en PowerPoint
Contenido de la Diapositiva
La diapositiva de PowerPoint titulada "Editando Iconos de Contorno en PowerPoint" proporciona instrucciones para personalizar iconos. Explica que el color del contorno de un icono se puede cambiar fácilmente, demostrando esto con una captura de pantalla de la paleta de selección de colores de PowerPoint. También cubre cómo cambiar el ancho del contorno del icono ajustando el peso de la forma, complementado por un menú desplegable que muestra diferentes opciones de grosor de línea. Además, la diapositiva ilustra visualmente los resultados de estas personalizaciones con ejemplos de iconos antes y después.
Apariencia Gráfica
- El título "Editando Iconos de Contorno en PowerPoint" se muestra de manera prominente en la parte superior central de la diapositiva.
- Dos bloques de texto instructivos se encuentran en el lado izquierdo:
- El primer bloque, resaltado en azul, dice "Puedes cambiar el color del contorno del icono fácilmente:"
- El segundo bloque indica "O cambiar el ancho del contorno del icono cambiando el peso de la forma:"
- Dos conjuntos de iconos se muestran en el lado derecho para demostrar las modificaciones:
- El conjunto superior muestra un icono con su color de contorno cambiado de negro a púrpura.
- El conjunto inferior muestra el mismo icono con diferentes anchos de contorno, con el cambio de ancho resaltado por la transición de contornos delgados a más gruesos.
- Se insertan dos capturas de pantalla de PowerPoint junto a cada bloque instructivo para representar visualmente los pasos:
- La captura de pantalla superior presenta el menú de selección de color del contorno de la forma de PowerPoint.
- La captura de pantalla inferior muestra el menú para cambiar el peso de la línea.
- El fondo de la diapositiva es blanco, con un sutil efecto de sombra detrás de los bloques de texto e imagen, añadiendo un ligero efecto 3D.
La diapositiva tiene una apariencia limpia y profesional con una disposición equilibrada. Los elementos visuales están organizados de tal manera que guían la vista del espectador desde el texto instructivo hasta los ejemplos gráficos correspondientes.
Casos de Uso
- Para formar a los empleados sobre cómo personalizar gráficos en presentaciones corporativas para consistencia con las pautas de la marca.
- Durante talleres o seminarios web dirigidos a usuarios de PowerPoint que buscan mejorar sus habilidades de diseño de presentaciones.
- En contenido instructivo para cursos educativos enfocados en la competencia en software de presentaciones.
- Al proporcionar pautas paso a paso para modificar elementos visuales dentro de una presentación para armonizar con los temas de eventos o colores de la empresa.
Cómo editar
Cómo editar texto y colores
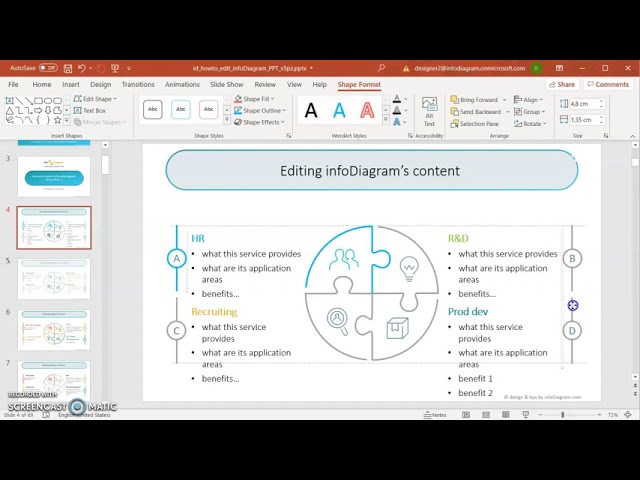
Cómo ampliar / acortar el diagrama
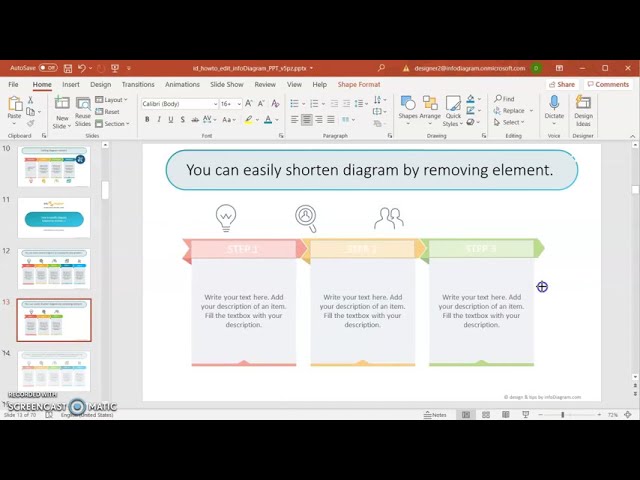
Cómo sustituir iconos en infoDiagram PPT